BIAS MINIの機能をフルで利用するなら、BIAS AMPのインストールが必要になります。
今回はBIAS AMPのダウンロード、インストール、BIAS MINIへの接続について画像たっぷりでまとめます。
スポンサーリンク
BIAS AMPの種類について
ざっくりと解説すると、現行バージョンであるBIAS AMP 2には基本となる「Standard」と、実機のアンプを再現できるAMP MATCH機能が使える「Professional」。それに加えてCelestion IRファイルが扱える「Elite」という三種類が存在します。
各グレードによってもう少し違いはありますが、個人的にはAMP MATCHが使えるか、Celestion IRファイルが扱えるかという部分が、どのグレードを選ぶかの判断材料になると思います。
ちなみにBIAS MINIを買うとダウンロードが出来るのはProfessionalです。
BIAS AMPのダウンロード方法
Positive Gridの公式サイトにログインします。
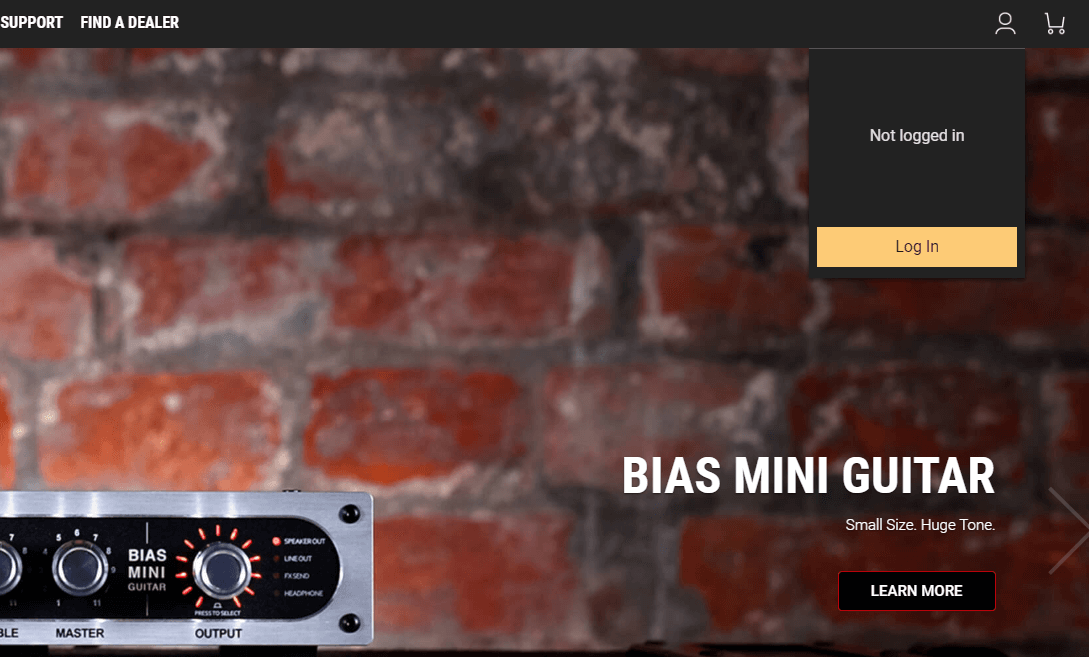
アカウントを持っていない場合は「Sign Up」からアカウントを作成してください。
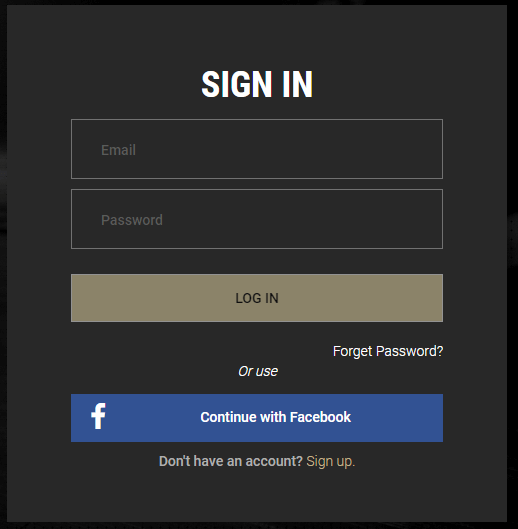
僕は以前「Pro Series EQ」というプラグインを使うためにアカウントを作成していました。
アカウント取得後はメールアドレスとパスワードを入力してログインします。
ログイン後、上段メニューの「STORE」をクリックします。
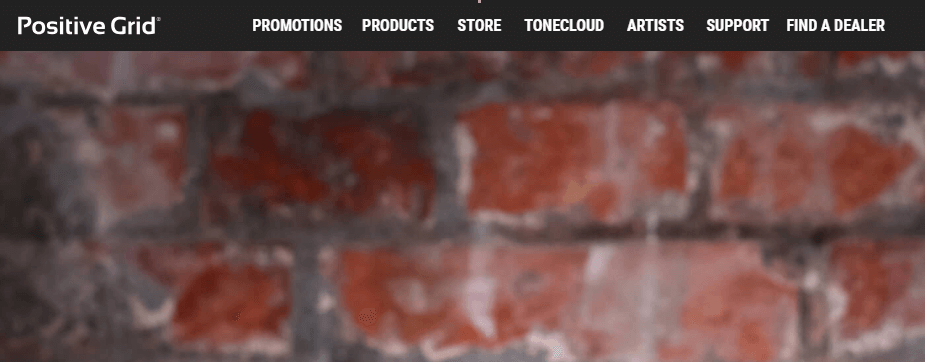
ページ下部にある「redeem」をクリックします。
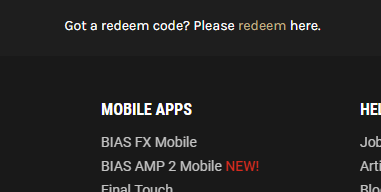
本体に添付されている黒いカードにREDEEMコードが書かれているので、コードを入力して「REDEEM」をクリックすると製品登録が完了します。
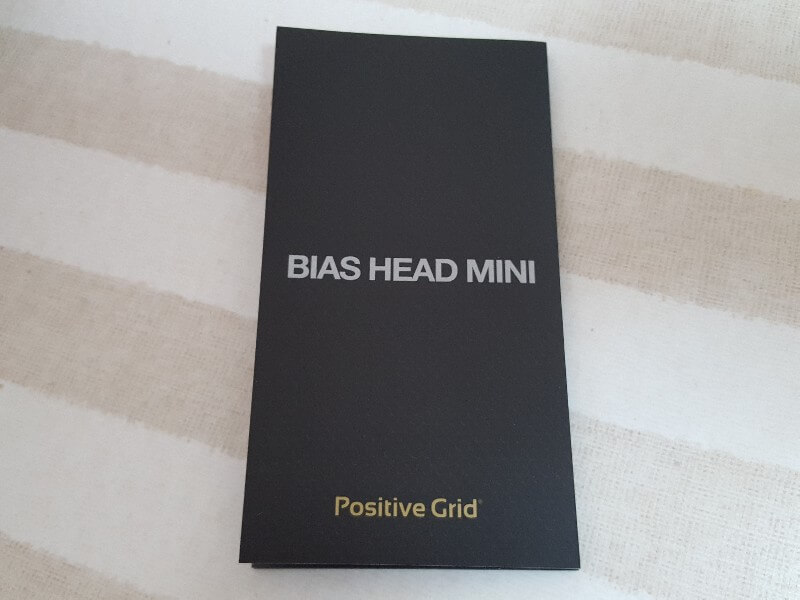
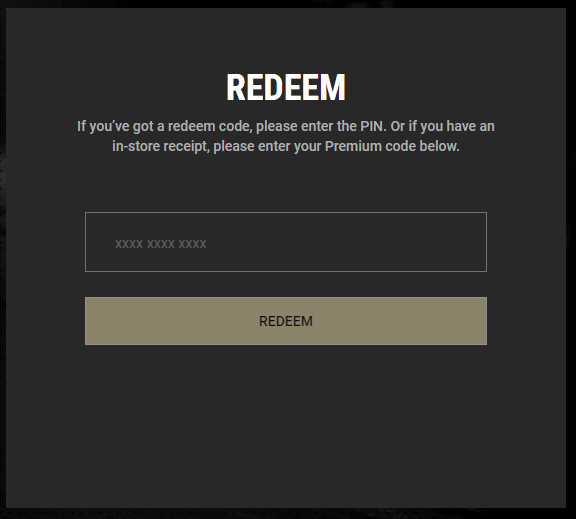
製品登録完了後にDownloadページに行くと、BIAS AMPがダウンロード出来るようになっているので、「Download」をクリックしてダウンロードします。
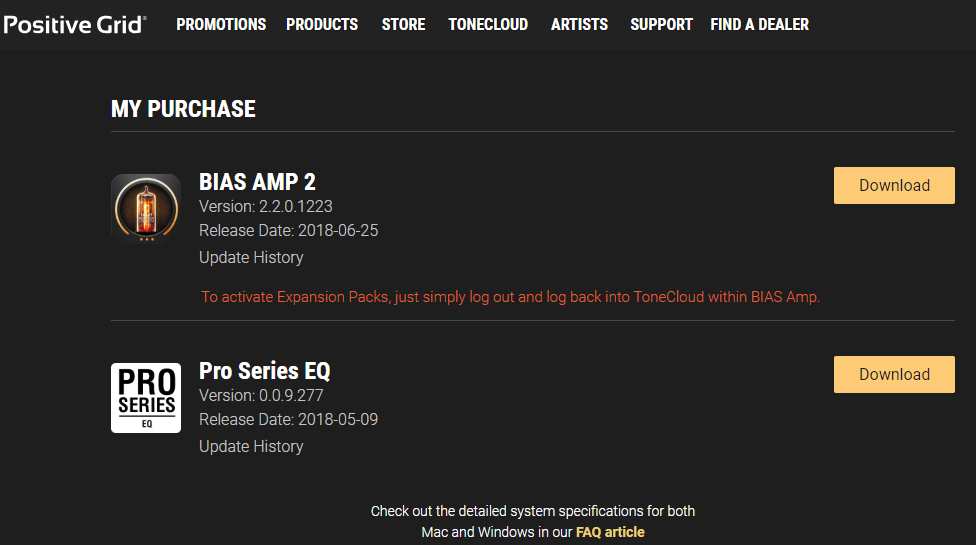
環境を選択してダウンロードしましょう。僕はWindowsの64bit版を選択しましたが、サイズは229MBでした。
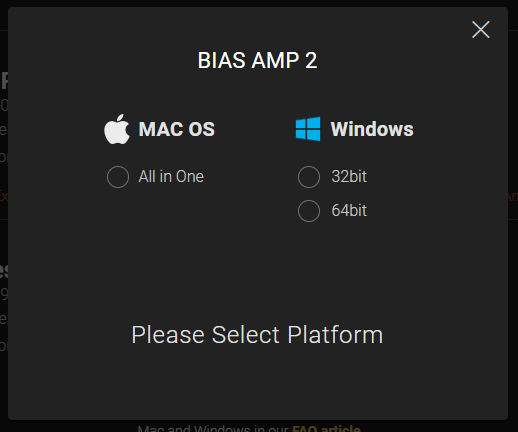
BIAS AMPのインストール方法
ダウンロードしたファイルを実行するとインストーラーが起動します。
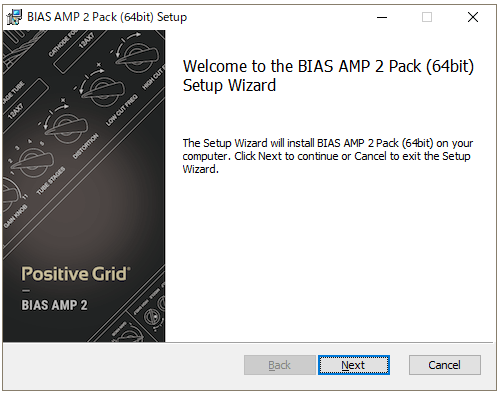
基本的には「Next」を押していけばインストール完了です。
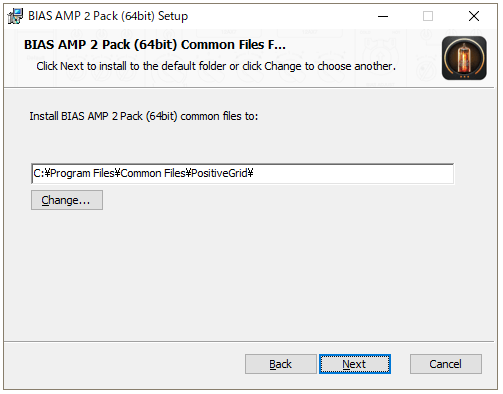
インストール先を指定して、
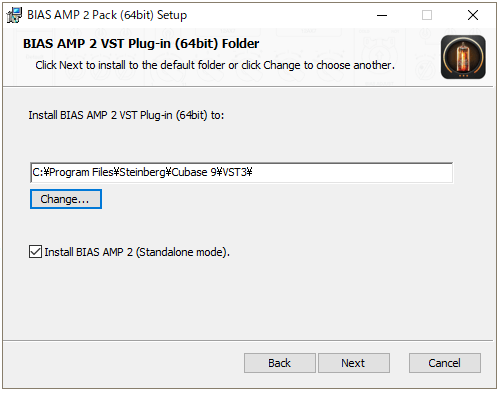
BIAS AMPをDAWでも利用する場合は、既存のVSTプラグインフォルダを指定しておきましょう。
Cubaseならプラグインマネージャーからフォルダのパスを確認する事が出来ます。
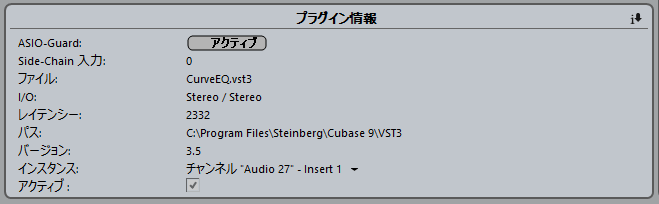
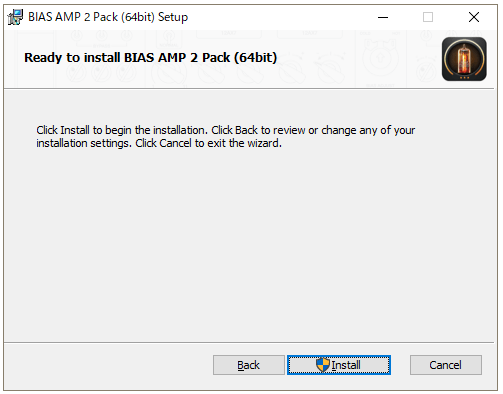
必要に応じてパスを指定したあと、「Install」をクリックするとインストールが開始されます。
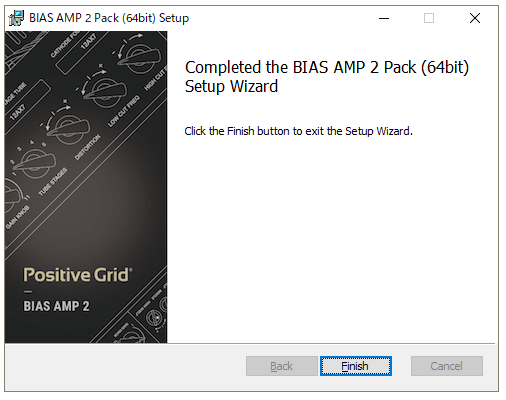
3分程度でインストールが完了します。
BIAS AMPのアクティベーション方法
先ほど指定したフォルダにBIAS AMPがインストールされているので、クリックして起動します。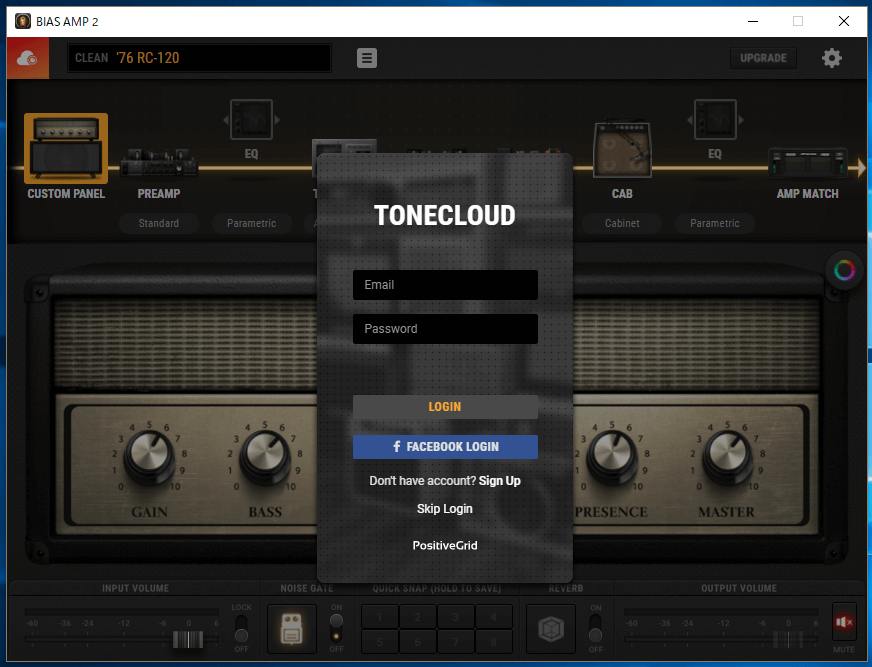
メールアドレスとパスワードを入力してログインすると、自動的にアクティベートされます。
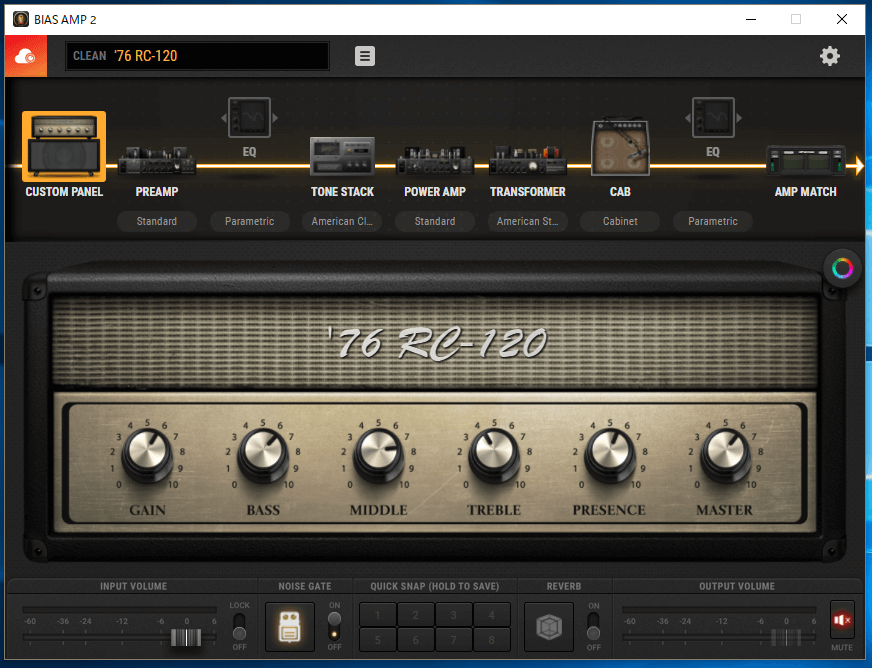
これでフル権限で利用する事が出来ます。
BIAS AMPとBIAS MINIの接続方法
PC(Windows)の場合、BluetoothではなくUSBでの接続になります。

電源オフの状態でBIAS MINIとPCをUSBで繋ぎ、
BIAS MINIの電源を入れてBIAS AMPを立ち上げると
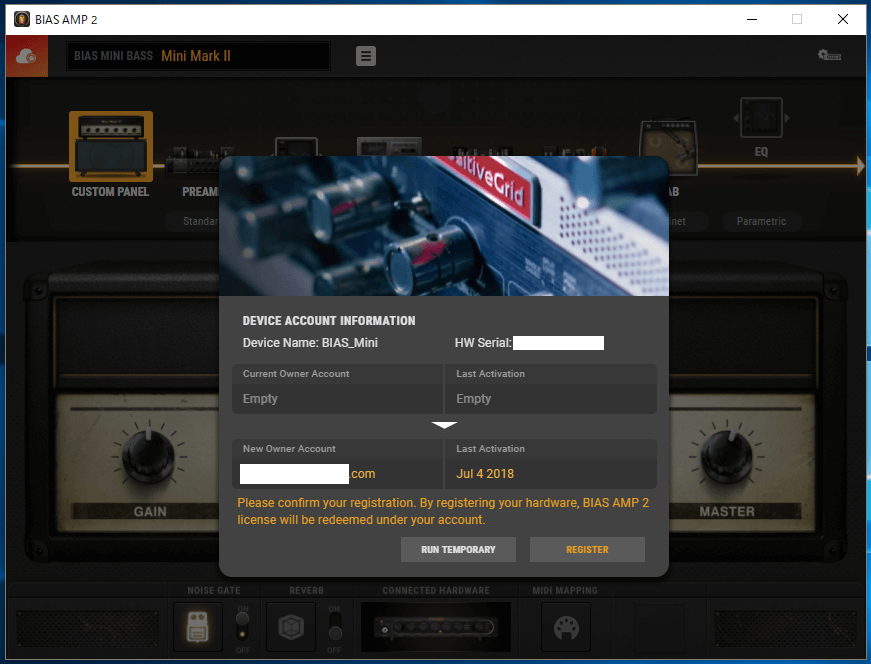
アカウントとの紐づけ画面が表示されます。
内容を確認して「REGISTER」をクリックすると、BIAS MINIとBIAS AMPがリンクします。
これで接続完了です。
まとめ BIAS AMPインストール方法やBIAS MINIへの接続方法について
Positive GridのサイトからBIAS AMPに至るまで全て英語ですが、特に迷う事は無く利用開始できるかと思います。
BIAS AMPとBIAS MINIを接続すると真空管の種類やトランスの種類、マイクの位置なども変更可能になり、色々なカスタムが行えるようになります。
またBIAS MINIにセットされた16種類のプリセットだけじゃ満足できないといった場合は、TONECLOUDの機能を使って気に入ったモデルをBIAS MINIに取り込むといった事もでき、BIAS MINIの醍醐味を味わうことが出来ます。

PCの接続はUSBですが、iOSであればBluetoothで繋ぐことが出来るので、出先で手軽に設定変更することも出来ます。
僕はAndroidユーザーなのでiOSは使っていないんですが、かなり興味が湧いています。試した方は是非使い心地を教えてください!


スポンサーリンク






